The agreements functionality allows you to create an agreement or update an existing agreement that your customers must sign when they log into the platform. You can also view which organisations have signed the agreements and when.
You have the ability to create an organization agreement that customers must sign when they enter the platform.
You can also create a Service agreement that will force an Organization to sign the service agreement when the service is added from their e-store.
1. Enable Agreements
- Navigate to the Broker menu> Manage organizations > Agreements
- To activate the Agreement service, click on the button Enable agreement signing

2. Create a New Agreement
- Click on the New Agreement button to open the Agreement template
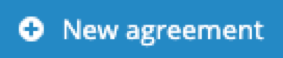
- Click on the New Agreement button to open the Agreement template. Complete the fields as required for the agreement
- Name: Enter the name of the agreement to be signed
- Current Agreement: Once the agreement has been created tick this box to make it the current agreement to be signed
- Language: The language in which the agreement will be presented, and spell checked
- Content: The text of the agreement that will be presented to the organization user logging in
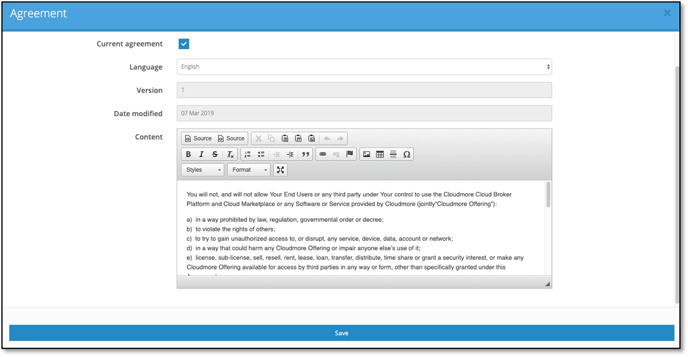
- Click Save
3. Signing the Agreement
- Once saved and once the Current Agreement box is ticker each Organization will be required to either defer the agreement or electronically sign the agreement once when logging in
- Only one user will be required to sign the agreement
- If deferred the agreement will continue to be presented on login until signed, after 30 days users will not be able to log in until signed
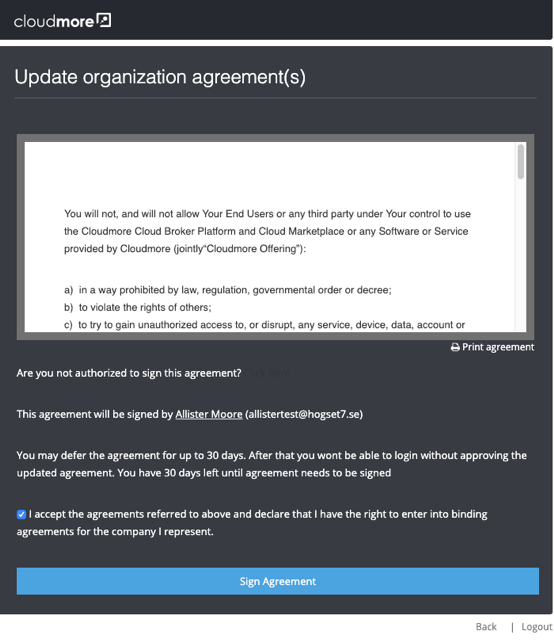
- Once signed the user is presented with a Success message and once logged in will be directed to the Dashboard
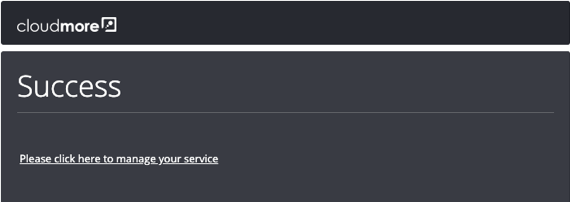
4. Checking the agreement
- Navigate to Broker menu > Manage organizations > Agreements. A list of agreements will be presented. The name, language, version, and last date modified are all shown as well as the status of the agreement.
- Only one agreement can be shown as Current
- CURRENT – If agreements are enabled this will be the active agreement
- OLD – An agreement that has previously been active
- NEW – An agreement that has never been active
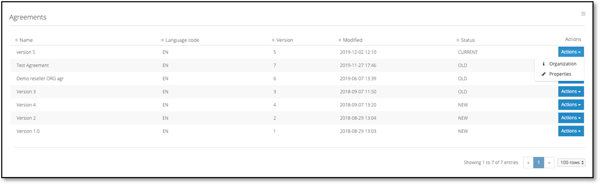
- To view which Organizations have signed the agreements open the Actions tab and click on the Organization option
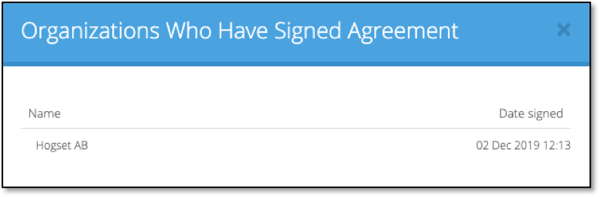
5. Editing an agreement
- Navigate to Broker menu > Manage organizations > Agreements.
- Use the Actions key to open the options and click on Properties
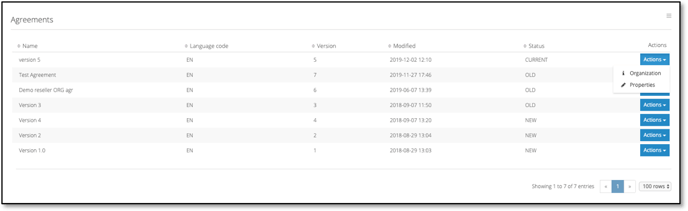
- When presented with the Agreement only the Name, Language and Content can be changed
- Click Save to update
- If the agreement is the current agreement this will require the Organization to re-sign the agreement upon login
6. Create a Service Agreement
- Click on the Service which requires an agreement Broker menu > My Services
- In the service overview window access the Agreement window
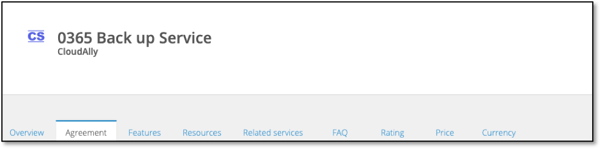
- In the Organization Agreement section click on the Edit button to open the agreement template and complete the fields
- Agreement Name: Enter the name of the agreement to be signed
- Agreement Text: The text of the agreement that will be presented to the organization user logging in
- Create new agreement: Once the agreement has been created tick this box to make it the current agreement to be signed
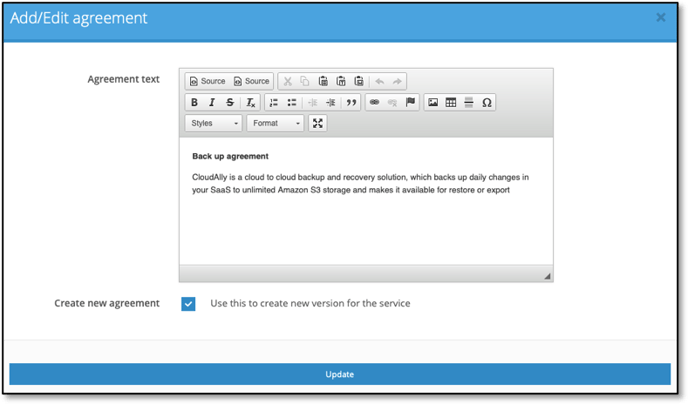
- When an organization user logs in they will be asked to accept the agreement by ticking the agreement acceptance box and clicking the Sign All Agreements option
- At the Organization level navigate to My Services and choose the service and navigate to the Agreement window the agreement will be visible
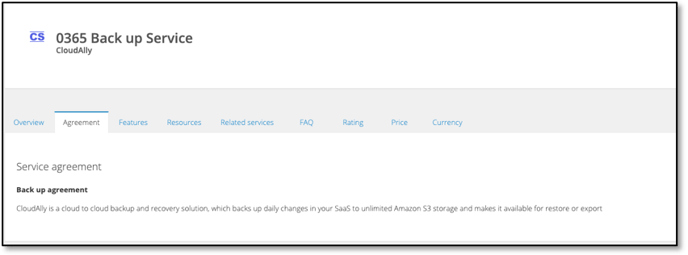
7. View Organizations that have signed the Service Agreement
- Click on the Service which requires an agreement Broker menu > My Services and access the service overview window
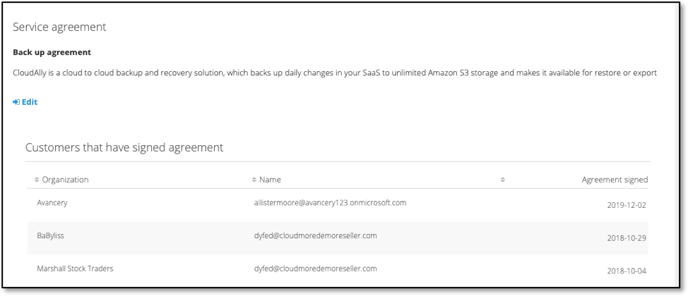
END
Last Updated 25/06/2021
