Cloudmore enables the production of monthly CSP Direct billing data in minutes allowing users to easily and accurately invoice customers.
The billing report is generated using the Microsoft billing rules and the Microsoft CSP billing date. The sales price is automatically added for each customer from the Cloudmore standard services price list. The data produced can be passed to a billing platform using either a CSV file or the systems API.
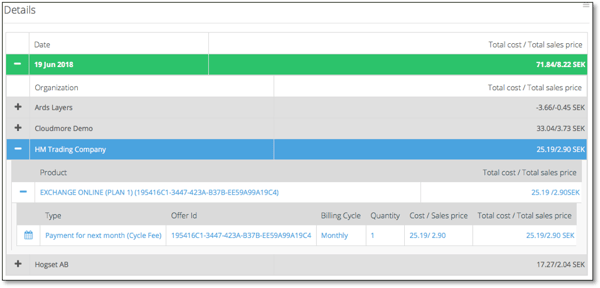
With Cloudmore users can send customers a simple summary and they can view billing details, on-demand, within the self-service area. Customers see a similar, but personalized, detailed breakdown as the reseller, without the cost price.
- Log in to Cloudmore.
- Navigate to the Broker menu>My services>Microsoft O365 CSP direct.
- Click Billing on the left navigation menu and select Microsoft 365 Legacy from the dropdown.
- Select the date range and click Run now.
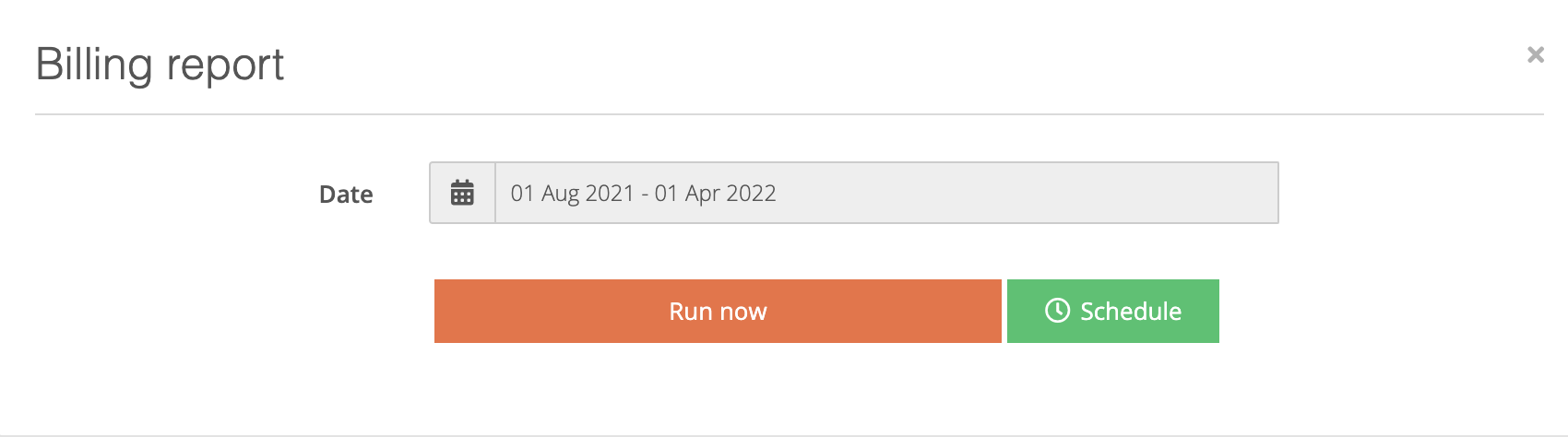
- Scroll down to view the report and click the + icon for each date to view with the following details:
Note: - Each month will contain one billing report that corresponds with the Microsoft Billing Cycle. For example, if the billing Cycle Ends on the 15th – Cloudmore will display a billing report dated the 16th covering the MS billing cycle from the 14th of the previous month to the 15th of the selected month.
- Date - One billing report per billing cycle within the selected date range will be displayed. This will show the total cost and sales price. The total cost, if all tenants are linked, should correlate with the Microsoft invoice and can be used as a check to make sure you are billing all customers correctly.
- Organization - The report is automatically grouped per organization, showing total cost and sales price for each customer. This is the summary invoice amount for each customer. Click on the customer name to expand.
- Product - Grouped per product showing the total cost and sales price. Note: - that due to the Microsoft billing calculations and rules it is not possible to invoice on a traditional Unit x Sales price basis.
- Detail – This will show a line item for each type of transaction e.g. – Cycle Fee, Refund, or Pro-rated Billing. Each line item will have a quantity, unit cost, and sales price and total cost and sales price. The correct sales price is automatically applied from either the Cloumore global or customer-specific price list.
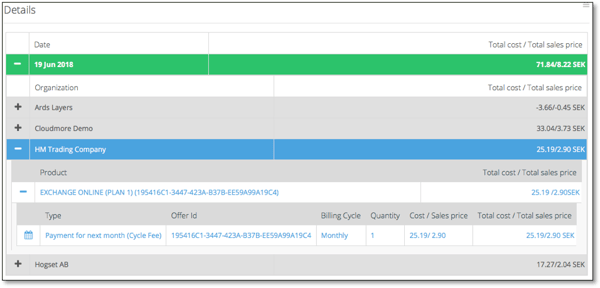
5. Export
Export the report to see more details by clicking on the ![]() icon, above the report to the right.
icon, above the report to the right.
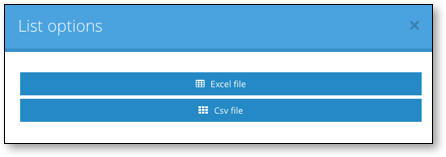
The file will download automatically.

6. Scheduling the CSP 365 Billing Report
Access the Billing Report by Broker menu > Billing > Microsoft CSP Billing and click the Schedule button
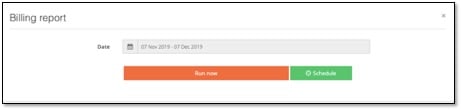
The user will be presented with the scheduled report parameter option
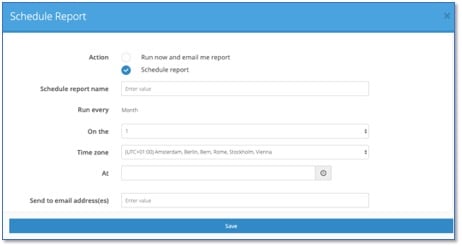
- Run now and email me report: This will send a copy immediately of the Excel download to email addresses specified by the user when chosen and Save is clicked
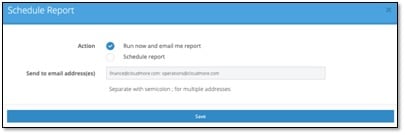
- Schedule Report: This will send a copy of the Excel download to a predefined list of users at specified days and times from a named template created for the Billing Report
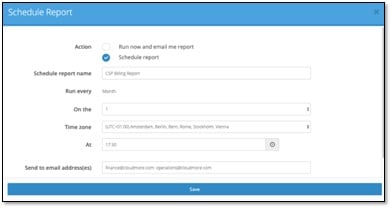
Additional actions will be presented that require completion
- Schedule report name: Defined name for the report which will be presented in the email notification message
- Run Every: The CSP report is only available on a monthly report
- On the: 1 to 31 or Last Day of Month are presented in the drop-down menu
- Time Zone: Choose one from a list of world time zones for the report to be run on
- At: Choose a time by clicking the clock icon and choosing from the presented lists of Hourly and 15-minute segments for the report to be run on
- Send to email addresses: One or multiple emails can be entered to send an Excel version of the Billing Report. Multiple addresses are separated by a semicolon
- Press Save to store template for the scheduled billing
7. API Integration to Business Systems
For details on how to use the API to integrate with other business systems, view this video guide - https://vimeo.com/213977116 or download the API guide from - http://hubs.ly/H07fvn20
