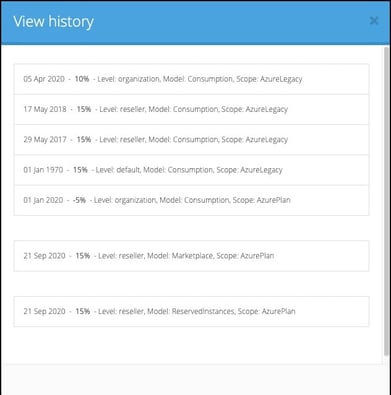Brokers can set, edit, and manage the pricing of Microsoft Azure products as agreed with the end customer. The new pricing will reflect on the monthly billing report.
To set default pricing for all organizations:
-
Log into the Cloudmore broker account.
-
Click My Services on the left navigation menu.
-
Select Microsoft Azure from the services list.
-
Click Price Adjustment on the Microsoft Azure screen.
-
The following pricing models will be available under Broker Price Management:
-
Consumption-based: In this model, customers are charged for only what they use. This model is also known as the Pay-As-You-Go rate. Learn more about the Consumption-based model.
-
Reserved Instances: When a customer buys a reserved instance, they are purchasing a specific amount of Azure resources at a fixed price for a pre-determined period. Learn more about Azure Reservations.
-
Software subscriptions: Customers can buy software subscriptions (to Windows Server and SQL Server, for a 1- or 3-year term, to run on Azure reserved VM instances).
-
Marketplace Items: Marketplace services are products that Microsoft allows approved third parties to sell via its Azure marketplace. Learn more about Azure Marketplace.
-
Perpetual licenses: A perpetual software license allows the customer to use a specific version of a given software program continually with payment of a single fee. Customer pays an upfront charge for the software license as well as a limited supplemental support period during which additional benefits are included.
- Azure Savings Plan: Azure savings plan for compute enables organizations to reduce eligible compute usage costs by up to 65% (off list pay-as-you-go rates) by making an hourly spend commitment for 1 or 3 years. Unlike Azure reservations, which are targeted at stable and predictable workloads, Azure savings plans are targeted for dynamic and/or evolving workloads. Learn more about Azure Savings Plan
-
When Microsoft provides a recommended Sales Price, then the price adjustment you make will be applied on that Sales Price. If they don’t provide a sales price, the adjustment you make is applied directly on the existing Cost Price. We strongly recommend to review the examples listed in the end of the article to understand how price adjustment works for different pricing models. To understand each model click here to view our blog.
6. To adjust pricing for each pricing model, click Actions under the applicable model and click Edit.
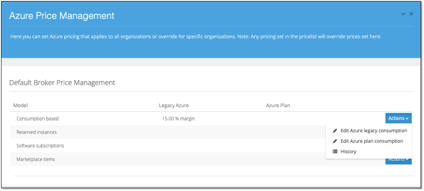
7. In the Broker price adjustment screen, enter your new margin as agreed with the customer in the Adjustment % field.
8. Select the date when you want to start the new pricing under Active date and click Update.
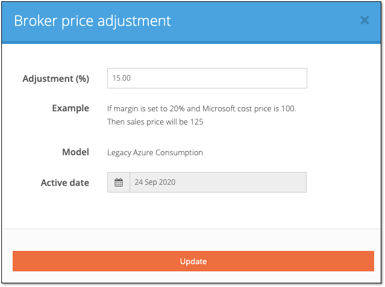
Note: It is recommended that you set a broker default % for Reserved Instances and Marketplace Service, if no % is added, the sales price generated in the billing report will be the same as the cost price.
To set pricing for individual organizations:
You can also set pricing margins for individual organizations you manage.
-
In the Azure Price Management screen, scroll down to the Organizations Price Management section.
-
Under each organization, click the Actions dropdown and select Edit for the applicable pricing model.
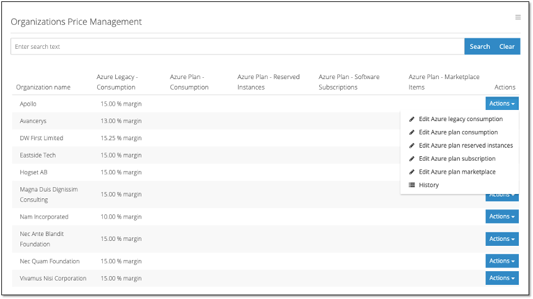
-
In the Update organization price screen, enter your new margin as agreed with the customer in the Adjustment % field.
-
Select the date when you want to start the new pricing under Active date and click Update.adjustment
Cloudmore billing reports will display the difference between Total Costs and Total Sales as a percentage margin. When entering price adjustments these are displayed as markup/markdown percentages. For example, to meet a margin of 15%, the user should enter a price adjustment of 17.65. For assistance in calculating the markup/markdown, this link will take you to the omnicalculator where when a margin is entered it will show the equivalent markup.
Examples of Azure Price Management
Azure Classic:
Microsoft does not provide separate cost and sales prices and does not pay a rebate or partner earned credit, Brokers have the option to add a margin percentage.
| Required Margin | Price Adjustment | Item Type | Example Unit Cost Price | Sales Price after Adjustment |
| No Entry | Classic | 100.00 | 100.00 | |
| 5% Margin Added | Classic | 100.00 | 105.26 | |
| 15% Margin Added | Classic | 100.00 | 117.65 |
Azure Plan Consumption:
Microsoft publishes a list price in US dollars, and CSPs receive a Partner Earned Credit (PEC), which is a rebate of around 15%. Adjusting the Price will increase or decrease the PEC applied to each billing line dependent on the negative or positive entry into the table.
| Required Margin |
Price Adjustment |
Item Type | Example Unit Cost Price | Sales Price after Adjustment |
| No Entry | 0 | AzurePlanConsumption | 100.00 | 117.65 |
| -5% Adjustment | -5.55 | AzurePlanConsumption | 100.00 | 111.11 |
| 5% Adjustment | 5.55 | AzurePlanConsumption | 100.00 |
125.00 |
Azure Plan Reserved Instance:
Microsoft does not provide separate cost and sales prices and does not pay a rebate or partner earned credit for reserved instances, the broker has the option to add a price adjustment. The Price Adjust in this case is based on a Markup or Markdown basis.
| Required Margin | Price Adjustment | Item Type | Example Unit Cost Price | Sales Price after Adjustment |
| No Entry | 0.00 | ReservedInstance | 100.00 | 100.00 |
| 5% Adjustment | 5.26 | ReservedInstance | 100.00 | 105.26 |
| 15% Adjustment | 17.65 | ReservedInstance | 100.00 | 117.65 |
Azure Plan Software Subscriptions
Brokers buy these services at a unit cost price and sell them at Microsoft’s suggested sales price which is usually 15% Markup
| Required Margin on Microsoft RRP | Price Adjustment | Item Type | Item Price | Example Microsoft RRP | Sales Price after Adjustment |
| No Entry | 0.00 | Subscription | 100.00 | 115.00 | 115.00 |
| -5% Adjustment | -4.76 | Subscription | 100.00 | 115.00 | 109.52 |
| 10% Adjustment | 11.11 | Subscription | 100.00 | 115.00 | 127.78 |
Azure Plan Marketplace
Microsoft does not provide separate cost and sales prices and does not pay a rebate or partner earned credit for reserved instances, the broker has the option to add a price adjustment
| Entry in Cloudmore Pricing Matrix | Item Type | Example Unit Cost Price | Sales Cost after Adjustment | |
| No Entry | Marketplace | 100.00 | 100.00 | |
| 5% Adjustment | Marketplace | 100.00 | 105.00 | |
| 15% Adjustment | Marketplace | 100.00 | 115.00
|
Azure Perpetual Licenses
Brokers buy these services at a unit cost price and sell them at Microsoft’s suggested sales price which is usually 15% Markup
| Required Margin on Microsoft RRP | Item Type | Example Unit Cost Price | Example Microsoft RRP | Sales Price after Adjustment | |
| No Entry | Perpetual License | 100.00 | 115.00 | 115.00 | |
| -5% Adjustment | Perpetual License | 100.00 | 115.00 | 109.25 | |
| 15% Adjustment | Perpetual License | 100.00 | 115.00 | 132.25 |
Price Lists
While Azure Price Management feature allows you to set pricing for all Azure products, you can use the Price list feature to manage pricing for specific products under Reserved Instances and Software Subscriptions. Adjustments made in Price list for specific products will override the basic pricing set in Azure Price Management.
To manage pricing under Price list:
-
Log into the broker account.
-
Click Billing on the left navigation menu and select Price List.
-
Choose Azure Pricelist > Reserved Instances, Software Subscriptions or Perpetual Licences from the dropdown options.
-
The list displays the Microsoft Cost Price, the Suggested price, and the Sales price to the customer.
-
4. Price Adjustments can be applied at the Broker level and will affect all customers or at the Organizational level for a specific customer.
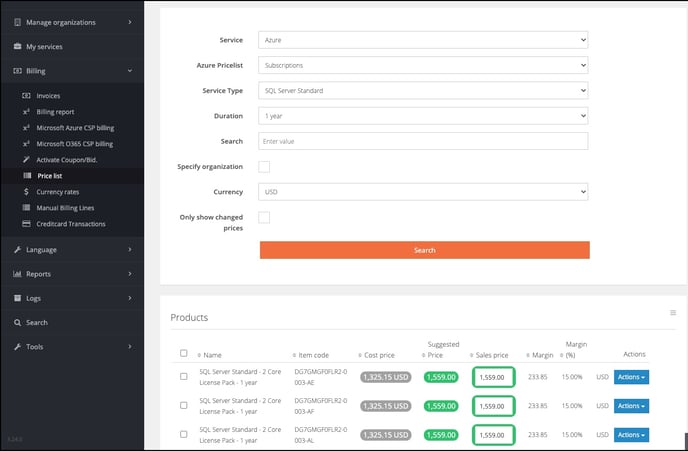
Where specific pricing is entered this will replace and supersede the margin that has been previously applied for that item
5. To review the history of any of the margins contained in these screens the Actions key contains a History link. Click on this to open and view the original setting and changes applied.