It's now possible to set a start date and end date when setting prices for new Microsoft O365 CSP Direct subscriptions. Prices can be set on both broker level affecting all customers and on organization level affecting only one customer.
Follow the instructions below to learn how to manage start and end sates for pricing of CSP products
Please note that this feature does not apply to the pricing of existing subscriptions, only the provisioning of new CSP O365 subscriptions
To change the price to be active from the current day amend the price directly in the Sales Price column in the main Product screen
Multiple schedules can be created to allow for more complex price management.
Set a Sales Price with a Billing Start Period for a Broker
From the Broker Menu navigate to Billing > Price List. From the Service dropdown choose Microsoft O365 CSP Direct then choose a Product Group.
Press Search
- Navigate to the item that you wish to set a custom price and date for and press Actions and then Edit
- The Edit Product Price screen will appear showing the Name and Item code, the Cost Price and Default Sales Price and the Currency, and the level that the price has been Applied To (Broker/Organization)
The original item sales price is indicated on the Default line and the current price for the item is indicated by the Active status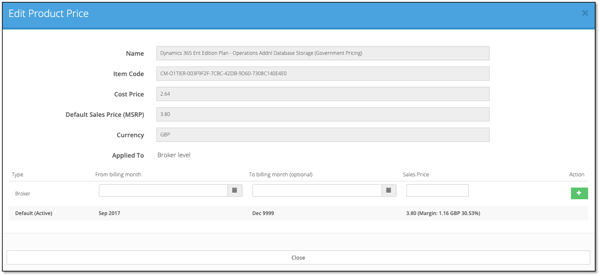
- To set a new sales price enter the new amount in the Sales Price column.
Use the calendar icon to set a billing month for the new sales price to be applied.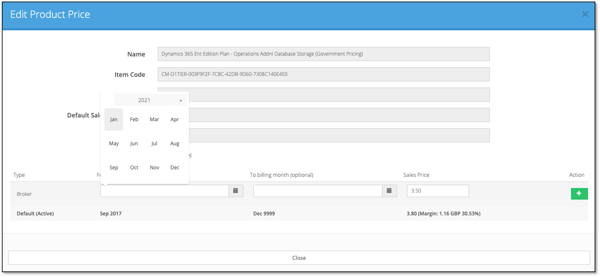
Click on the + button in the Action column A warning will be presented to notify the user that billing will be impacted. If no end date is required for the price change, Press Proceed to apply. If applied the new price will begin at the start of the Billing month indicated and will only change at the renewal date of the subscription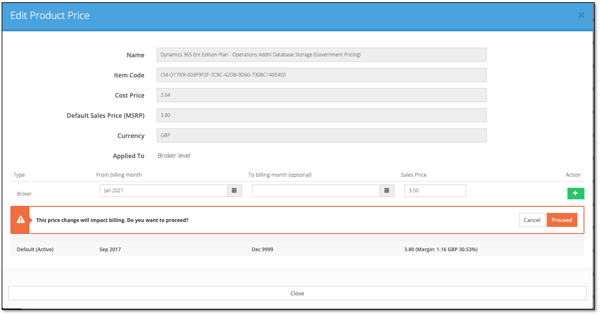
- If the sales price entered is for a limited time period then an End Date will be required. Use the calendar icon to set a billing month for the sales price to revert back to either the MRSP at the time of subscription renewal or a previous pricing entry that would be within the billing period parameters.
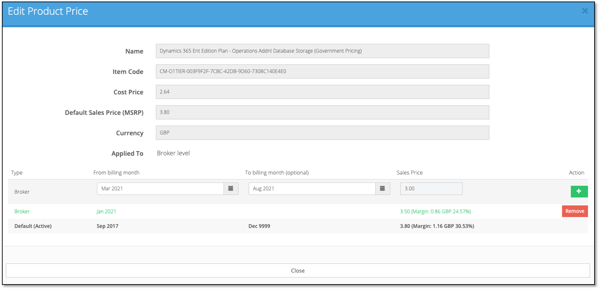
Click on the + button in the Action column A warning will be presented to notify the user that billing will be impacted. Press Proceed to apply.
Example: if the pricing runs from January to June the 'To Billing Month' should be entered as July
Set a Sales Price with a Billing Start Period for an Organization
From the Broker Menu navigate to Billing > Price List.
From the Service dropdown choose Microsoft O365 CSP Direct then choose a Product Group
Tick the Specify Organization checkbox and choose one organization from the list presented
Press Search
-
Follow the steps detailed 1-4 from the 'Set a defined price period for a broker' above
- When displayed any changes that applied from the Broker level will also be visible however changes made to an individual organization will take precedence in the pricing process
- Organization level changes will be shown in Red
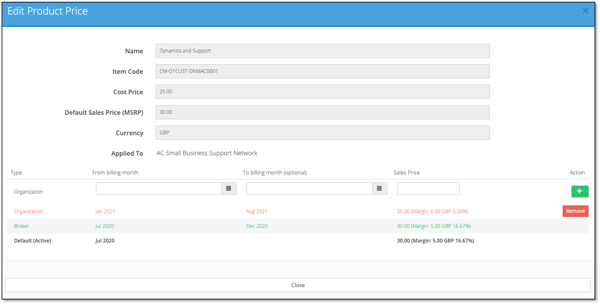
Remove or Stop a Sales Price
From the Broker Menu navigate to Billing > Price List.
From the Service dropdown choose Microsoft O365 CSP Direct then choose a Product Group
If the Sales price to be stopped or removed is for an organization tick the Specify Organization checkbox and choose one organization from the list presented
Press Search
Sales Prices within the dating parameters can be Stopped or Removed
Sales Prices that have not started can only be Removed
- Navigate to the item that you wish to Stop or Remove
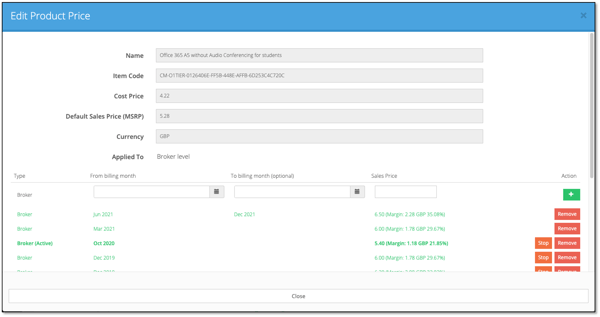
- To remove a Sales Price press the Remove button. A warning will be displayed to notify the user that Billing will be affected. Press Proceed
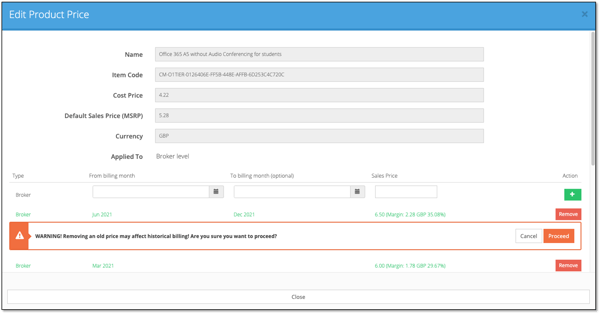
- To Remove a Sales Price press the Stop button. A warning will be displayed to notify the user that Billing will be affected Press Proceed
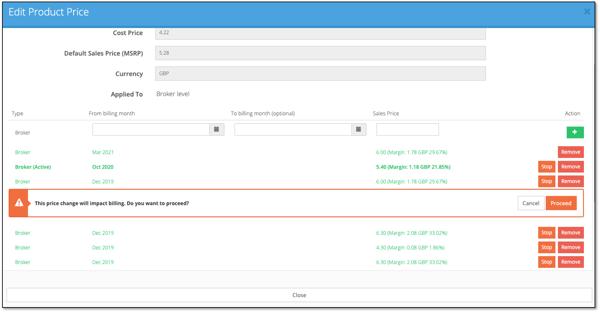
- Removing a Sales Price will delete it from the on-screen view. Stopping a Sales Price will populate the To Billing Month option with the current billing period
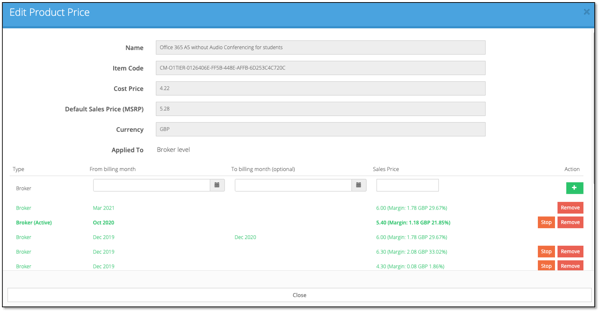
END
