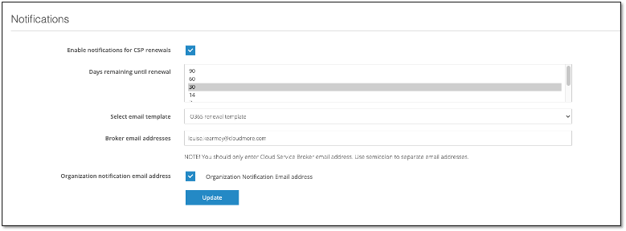Brokers and self service enabled organizations can configure email notifications which will be sent to the selected recipients before a subscription expires.
Follow the instructions below to learn how to set the renewal template for CSP renewals:
1. Create the Email Template
- Login to your Cloudmore account.
- Click Broker on the left navigation menu and select Templates from the dropdown.
- Click Add template on the bottom left of the screen.
- The Edit Template screen displays with the email format that will be sent to the recipients of the renewal notification. You can edit the following items:
- Template Type: Select the applicable service from the dropdown.
- Template Name: Enter a template name for identification.
- Description: Type a description of the template regarding the purpose of the template and other specifications.
- Subject: The subject you enter here will appear as the subject line on the email received by recipients of the notification.
- Body: Type the main content of the notification email here. Under Available fields, you can select the fields of your choice and then paste in on the editor. You can use the editor to design the email as per your branding, or you can also design the template in HTML and paste it under Source.
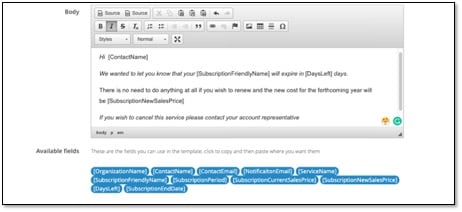
- Save the email template
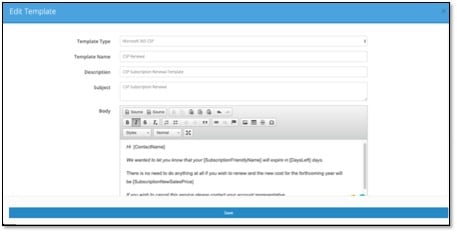
2. Navigate to the Notification Setup Screen
- Navigate to the Cloud Service Broker menu and click on My Services > Microsoft O365 CSP Direct. Click Settings.
3. Select the Notification parameters
- Scroll to the Notifications section to manage the following:
- Enable notification for CSP renewals: Check the box to enable the notification process.
-
- Days left: Select one option from the range of Days left before the subscription ends to automatically send the notification email.
- Select email template: Select the email template created during Step 1 from the dropdown options.
- Cloud Service Broker email: Enter the email address of the recipients within the Cloud Service Broker who will receive the notification email.
- Organization Notification Email address: Select this box to send the notification email to the Notification email address entered in the organization profile screen.
- Click Update.