The Cloudmore Pricelist function allows the reseller to set a price for new subscriptions to be provisioned for organizations.
Watch the video to learn more:
In the price list, you can manage both your global and specific customer prices. Global pricing will apply by default to all your customers. In the customer-specific price list, you can set different product sales prices for individual customers which will over-ride the global pricing. Global pricing will continue to apply for any unchanged products.

The pricing you set will show when your customers add new services or when managing existing services. It will also show when you are carrying out these tasks on your customer’s behalf (plus an automatically calculated margin %).
The correct sales price will be applied automatically to your monthly billing reports, along with the services billing rules for pro-rata charges, allowing you to quickly and accurately invoice your customers.
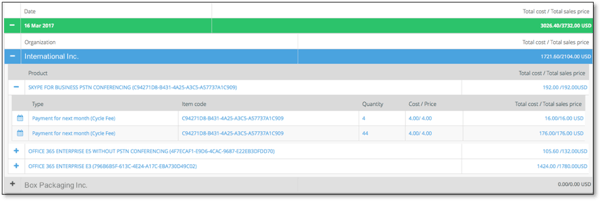
1. Go to the Pricelist
Log in to Cloudmore. Navigate to your Broker menu > Billing > Pricelist.
2. Select the price list you wish to manage
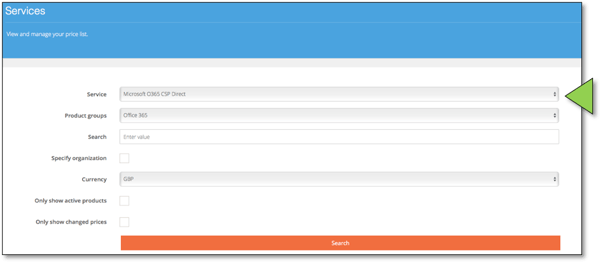
Tick Only show active products to view and manage only the product SKUs that are currently being sold.
Tick Only show changed prices to view all products which have had their prices changed from the default setting.

Click search to display the global price list for the selected service.
To set a price for a specific organization (customer) tick the box and select the organization from the drop-down menu.

3. Price List
The price list will display all the products available for the service selected.
The following information is provided by the vendor and is automatically updated: -
- Name– Short product description.
- Item Code– The vendor reference code.
- Cost Price– The unit cost price charged by the vendor.
- Suggested Price– The vendor suggested sales price.
Cloudmore will automatically calculate: -
- Margin – (sales Price – cost price)
- Margin % - (margin / sales price)
The sales price will default to the suggested price unless changed (see next step)
Important Note: - Sales prices are set as the Microsoft suggested price as default. If the broker does not set a custom price in the pricelist, at the end of the subscription term, the new Microsoft suggested price will be applied. If the broker has set a custom price in the pricelist, at the end of the subscription term, the custom price will remain, unless changed manually in the pricelist.
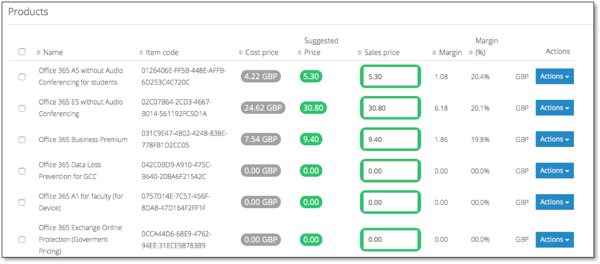
4. Change an individual sales price
Click the Actions drop down menu next to item price you wish to change and select Edit.
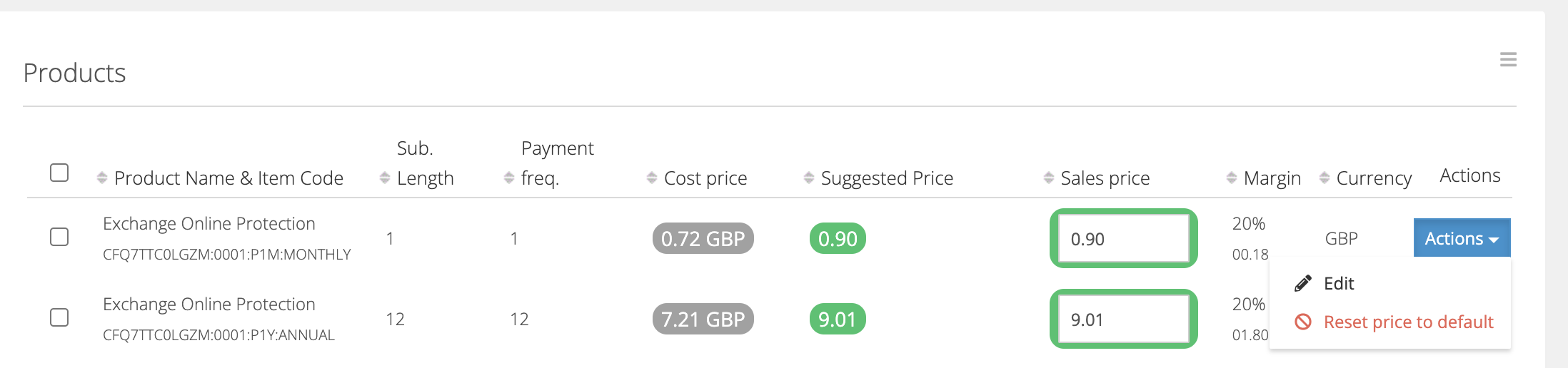

Click update
Changed prices will be highlighted by a star and blue box (global changes) or red box (organizational changes).

Cloudmore will automatically calculate the new margin amount and margin %
5. Change multiple sales prices (Set a margin %)
Select the products that you wish to set a new margin % for by ticking the box next to each item.
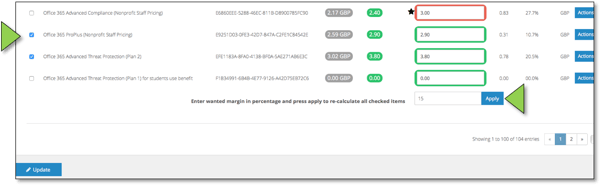
Scroll to bottom of the price list and enter the new margin %.
Click apply and then update.
The new sales price will be calculated and along with the new margin amount and changed items will be highlighted by a star and blue box (global changes) or red box (organizational changes).
Important Note: - New subscriptions will use the changed price immediately. For existing subscriptions the new price will take affect when the subscription is renewed, either monthly, yearly or the period set when the subscription was created.
6. Reset a price
To reset an individual product price back to the suggest price, click on the waste paper icon next to item you want to reset.

7. Export pricelist
Click on the ![]() icon in the top right corner of the price list.
icon in the top right corner of the price list.![]()
Select the download file format.
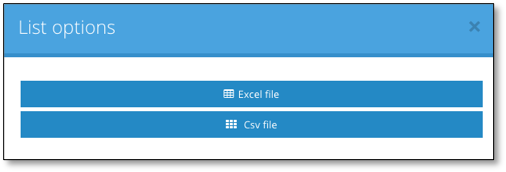
The file will then automatically download.

Locking and Unlocking the Sales Price
Microsoft locks the cost price for a Microsoft O365 subscription for 12 months. Any price updates by Microsoft would not affect the subscription during the subscription period. Cloudmore uses the logic to lock the sales price for a subscription. Any price changes in Cloudmore would not affect the subscription until the subscription is up for renewal.
As the broker, you may want to change the sales price of existing subscriptions and not lock the sales price with the subscription period
Navigate to your Broker menu, then click on My Services. Open the Microsoft O365 CSP Direct service and then open the Settings page. Scroll to the bottom of the page and find the Price lock logic
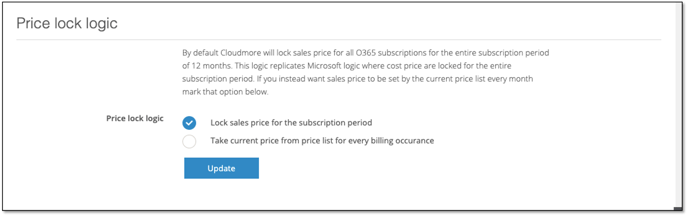
Check the radio button to apply the Price Lock logic
- Lock sales price for the subscription period
- Take the current price from the price list for every billing occurrence
Apply a General Organization discount
Follow the steps below to apply a general organization discount for an organization. This will apply a percentage discount to all products and services for that customer. Discounted sales prices will be reflected on broker and customer level billing reports each month.
Navigate to your Broker menu, then click on Organizations. Select the Organisation you wish to apply a discount percent to.
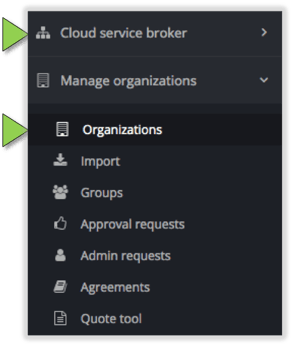
Navigate to the Organization menu, then click on Billing and then on General Discount.
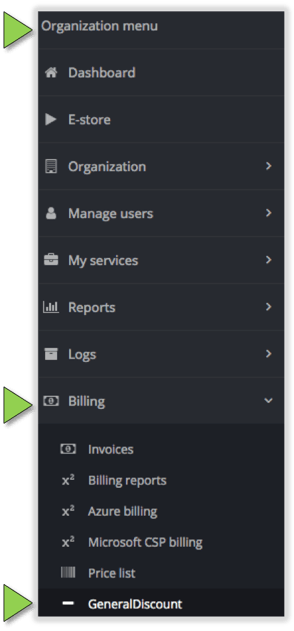
Enter the discount percentage as a value between 0 and 100. Click on Update. The discount will now be applied to all products and services for this customer.
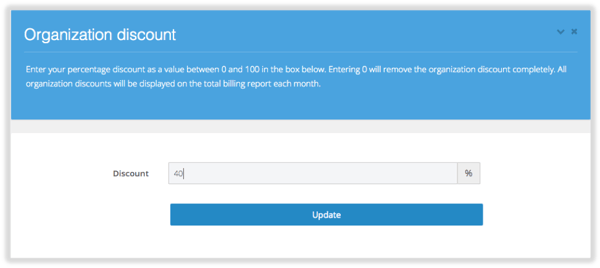
To remove the discount, Enter 0 and click on Update.
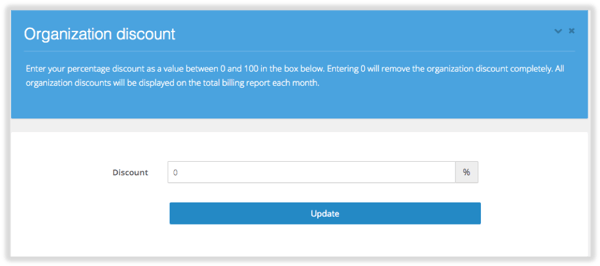
Repeat the steps above for any other organizations you wish to apply general discounts too.
