Help your customers to manage their budgets by setting Azure spending limits that are easy to track and control.
|
Cloudmore enables you to:
Please note that suspension may result in service disruption, downtime or data loss. Budgets can be adjusted at any stage and can be set against organizations and individual subscriptions. |
Follow the instructions below to set up your Azure spending limits:
Apply a budget to an organization
1. Select an organization to set a spending limit
- Navigate to the Broker menu, then click on My services.
- Locate Azure under Services.
- Go to the Spending Budget option on the overview screen.
- Select an organization from the drop-down.
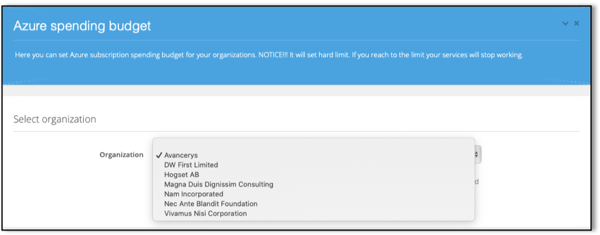
2. Enable and set the Azure budget against the organization
- Scroll down to the section headed Organization budget.
- Check Enable Organization budget.
- Enter the required annual budget for the Azure service in the box.

3. Choose the notification levels
- Scroll to the Notification levels option and select one or multiple percentage levels from the drop-down to trigger an email notification for each level.
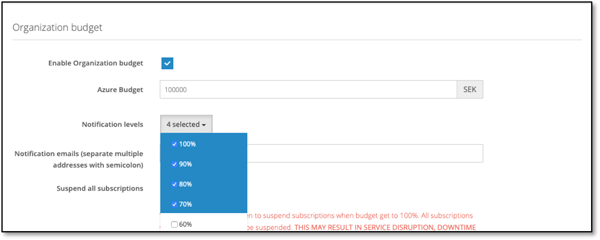
4. Enter the e-mail recipients for your budget notifications
- Enter one or multiple email addresses for individuals or teams who require a notification to be sent once each budget level has been reached.
- The e-mail addresses should be separated using a semicolon.

5. Suspend subscriptions (optional)
- Check Suspend all subscriptions to suspend subscriptions that have reached the 100% budget level.
- This may result in service disruption, downtime, or data loss. Budgets can be adjusted at any stage.
- Uncheck Suspend all subscriptions or increase the Azure Budget above the 100% limit to restore services.

6. Update the Azure spending budget
- Press Update to apply the budget parameters.
7. Apply a budget to a subscription
- Scroll to the Subscription Status section on the Azure spending budget screen.
- Select a subscription to activate or amend the details by clicking on the Actions key, then on Budget.

- Check the Enable budget box and enter the required Budget
- Follow steps 3 and 4 above to set the Notification levels and the Suspend option, if required.
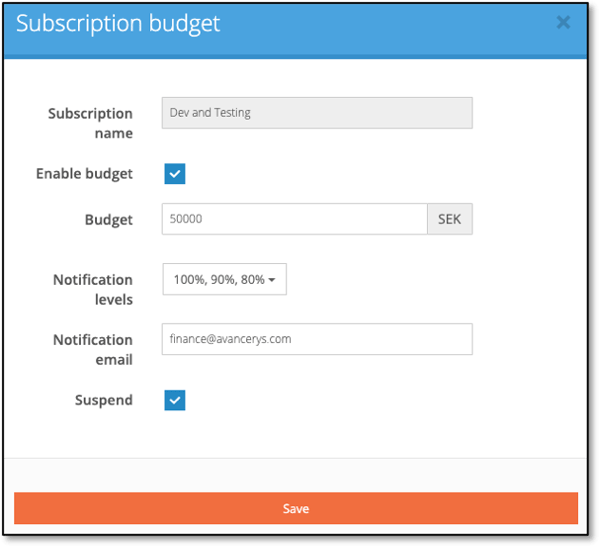
8: Update the Azure subscription budget
- Press Save to apply the budget parameters.
- Active subscription budgets are displayed in the Subscription status section of the Azure spending budget screen.

