Cloudmore allows you to manage the pricing of your products and subscriptions based on your specific needs. Currently, brokers can set prices at the following levels:
Note: Please note that the granular level takes priority over the higher hierarchy when applying these pricing levels.
| Pricing level | Pricing type | When to use |
| 1. | Microsoft Suggested Retail Price (MSRP) | This is the default price set in Cloudmore and aligns with Microsoft’s suggested price. |
| 2. | Broker level price | Use it if you want to set a price different from the default price based on your pricing strategy. |
| 3. | Organization level price | Use if you’d like to set a custom product price for one of your organizations. For example, when you want to give a discount or a promotion price, you can set a price on an organization level. |
| 4. | Correct Subscription Prices | Use this to correct subscription pricing errors and will be applied throughout the subscription commitment term. |
Broker level pricing
By default, the Sales price will be the same as the Microsoft recommended price. These prices are recommended by Microsoft, and if they align with your pricing strategy, you can proceed with them without making any changes. It's important to note that these prices may be subject to monthly updates based on the Microsoft price list for that month.
But if you want to set a custom product price that will apply to all your current and future organisations, you can set product prices that will apply to all the organizations you manage. To set this:
-
Login to the broker account (you’ll see the broker name tag on the top left of the page).
-
Under Billing, on the left navigation menu, select Price List.
-
Enter the applicable filters and click Search to view the list of products.
Note: By default, Sales price value will be the same as Suggested Price (Suggested Price might be updated monthly in line with the Microsoft price list for the month).
-
To set a price different from the Suggested Price, click on the Sales Price box and enter the price for the product. This changed Sales price is now indicated with a blue frame.
-
Scroll down, and click Apply to save the changes.
Outcome: This sets the price for the product at the broker level and is applied to all organizations you manage from the current month.
Organization level pricing
Brokers can also separately assign different product prices for specific organizations. If you’d like to set a custom product price for one of your organisations, for example, to give a discount or a promotion price, then you need to set a price on an organisation level. Once an organization level pricing is set up, any changes made to the broker-level pricing will not impact the org-specific pricing. In other words, organization-specific pricing overrides broker-level prices.
To set organization level pricing:
-
Log into the broker level and navigate to the Organization view (Manage Organizations > Organizations)
-
Repeat steps 2 to 5 from the previous section (the steps are the same, the only difference is that you use broker view to set broker level pricing, and organization view for organizational level pricing)
Outcome: This sets the price for the product at the organization level and is applied to all organizations you manage from the current month.
Note: This will apply to all the subscriptions that are added or renewed in the current month provided no subscription-specific price is set (read below about subscription specific pricing).
Price Correction for Subscriptions
Cloudmore allows you to update the price of an ongoing subscription. This feature can be utilized in various scenarios, such as rectifying an initial pricing error in a subscription and making the necessary corrections, for example, or if an end-user organisation has negotiated a lower price for a specific subscription, you may need to update pricing for a part or even for the entire duration of the commitment term.
-
Navigate through Broker → Organisation → My Services → Microsoft 365 CSP Direct → Subscriptions → Actions → Price.
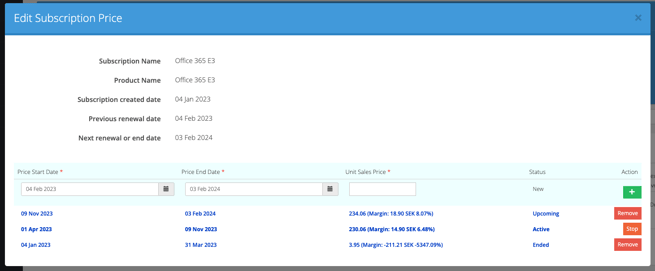
-
Enter the new subscription price in the field provided and click "+". Outcome: This updates the price for the specific subscription for the whole commitment term of the subscription and this overrides the broker and subscription level pricing.
- Alternatively, use the date picker fields to change the price for an upcoming or previous period within the commitment term of the subscription. To adjust the price outside the commitment term of the subscription, the Pricelist should be used.
-
Note: At the point of subscription renewal, usually at the end of the commitment term of the subscription, the pricing that is set on pricelist at either the Broker or Organisation level will be applied. Therefore, as best practice, we recommend your sales prices are set correctly on the pricelist before a subscription renews. See our Subscriptions Renewals guide for more.
These different pricing levels can be applied based on your specific use cases and you can always update these pricing levels as required.
Learn more about:
