This feature allows you to change the historic sales price. Use cases for this process include, setting pricing for existing tenants that have been linked in Cloudmore or correcting pricing errors.
Microsoft locks the cost price of any 0365 subscription for a 12-month period. Cloudmore gives the option to mirror this principle and also lock the sales price for 12-months resulting in Cloudmore storing one cost price and one sales price for each customer subscription. The broker can also choose to apply changes in the Microsoft price list and always reflect the current sales price for billing purposes.
Ideally, the sales price should be set in the price list in advance of the subscription been added.
Important Note: - When a sales price is changed using this process, historic billing reports will reflect the updated price.
1. Go to Organisation List
Log in to Cloudmore. Navigate to Manage Organisations > Organisations. Click on the Organisation for which you wish to update the sales price of an existing subscription.
2. Go to 0365 Service
Navigate to Broker menu > My Services > Microsoft 0365 CSP Direct.
2. Go to Subscriptions
Select Subscriptions.
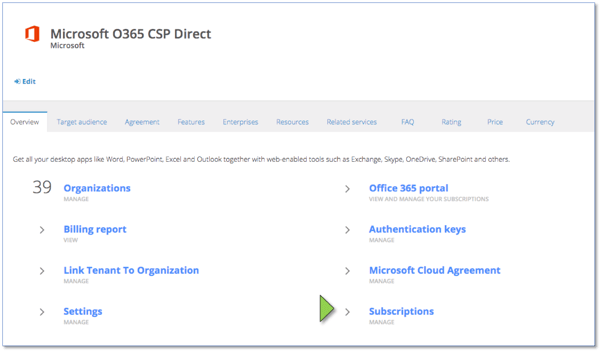
4. Manage Subscriptions
Click the Actions icon and select the Price option.
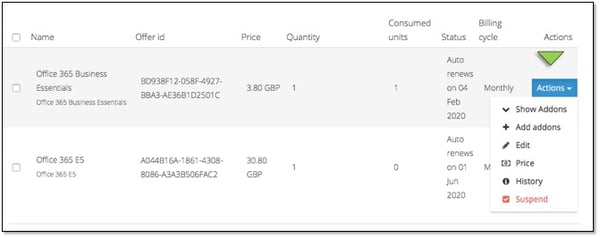
To change the price for only this organization tick “are you sure you want to set organizations sales price....”
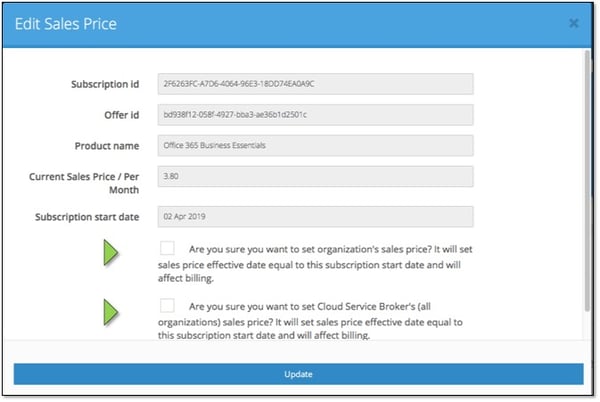
Enter the sale price.
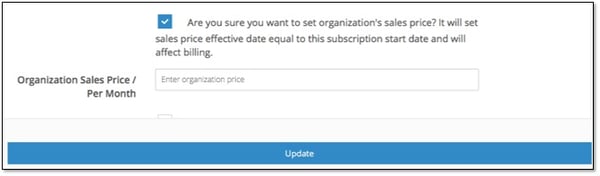
5. Test
To test that prices have been changed correctly run a historic 0365 billing report, export the results (Step 5) and use the Excel template to analyze the data (copy data to Cloudmore Export Data TAB). Use the custom product pricing tab to see the sales cost and margin for each customer, which should reflect the new sales price that has been set.
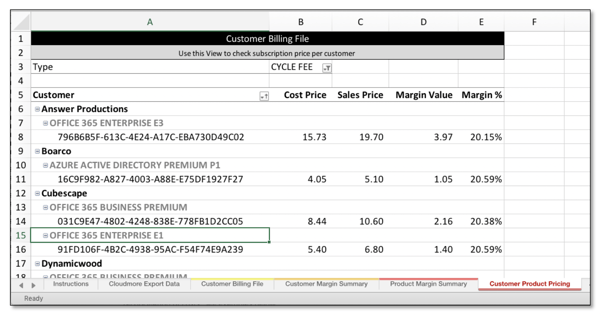
6. Apply a discount to O365 Products
Brokers can now set an organization-specific percentage discount that can be applied across every service for that organization.
Navigate to Broker menu > Billing > General Discount
Enter the discount Percentage required and press Update
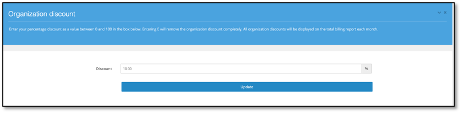
Discount applied will be visible in the Billing Report and in new subscriptions raised
Applying a discount will apply the percentage discount across all services and all products
