Use this process to ensure that you CSP tenant is correctly set up and you are able to access all your data and CSP functionality in Cloudmore.
Follow the instructions below to test your CSP setup.
The CSP setup and Linking tenants to organizations steps must be completed.
All tenants must be matched before completing these steps.
It is important that each of the steps outlined below are tested once the CSP set up is completed and any issues reported as quickly as possible.
1. Broker subscriptions view
From the Broker menu > My services > Microsoft 0365 CSP direct. This will take you to the CSP 0365 overview page.
Then select Subscriptions. This will display a list of all your customers with an 0365 service and the subscriptions that they have (that have their tenant linked to an organization).
2. Broker Billing
To view the Microsoft CSP invoices for the organizations you manage, Click Billing >Microsoft Billing Report in the left navigation menu. You can view the Sales Trends and individual invoices listed under.
To run billing report for a particular period of time for global or select organizations, check out the General Billing Report.
3. Broker organizations view
In the Microsoft Overview page, click Organizations to view the list of all your customers. All organizations that have a linked tenant will display a number in the services column indicating that they have a service.
Select an organization from the list and you'll be directed to the customer view. Proceed to the next section to learn more about the customer/organization view.
4. Customer view
You are now at this customer’s organization level. Which you can be checked in the top left-hand corner. Here you can view the admin users for that organization.
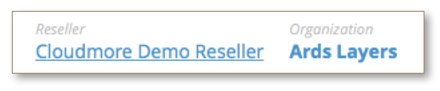
5. Subscriptions
Within the organization view, click My Services > Microsoft CSP Direct > Subscriptions. A list of this customer’s current subscriptions will display. You can the use the Actions dropdown for each subscription to view, edit or manage them.
